GPRS 下载调试说明
1. 硬件连接
模块的调试下载接口是
HST接口,即引脚HST_RX和HST_TX脚分别连接连接USB转串口模块的TX和RX引脚(交叉连接,HST_RX接TX)电源可以接锂电池电压(即3.8v~4.2v)(VBAT引脚),也可以接5v电源(5v输入引脚或者USB输入),需要注意的是,如果使用锂电池供电,上电后需要按POWER KEY3秒左右让模块开机,USB供电则会上电自动开机。 在下载或者调试时要确保已经开机。
2. Linux
- Install dependences
sudo apt install build-essential libqt4-qt3support itcl3 itk3 iwidgets4
- Create a link file for serial port as follow, and later you can fill in the coolwatcher's chart with
1,theCOM1must upper-case
sudo ln -s /dev/ttyUSB0 comport/COM1
- Then double click
coolwatcherto run software
3. 下载步骤
将
coolwatcher更新到最新版本(coolwatcher在CSDTK文件夹下)打开
CSDTK/cooltools/coolwatcher.exe左边
profiles选项选择8955,右边需要设置lastcomport为连接模块下载调试串口(HST)的端口</br>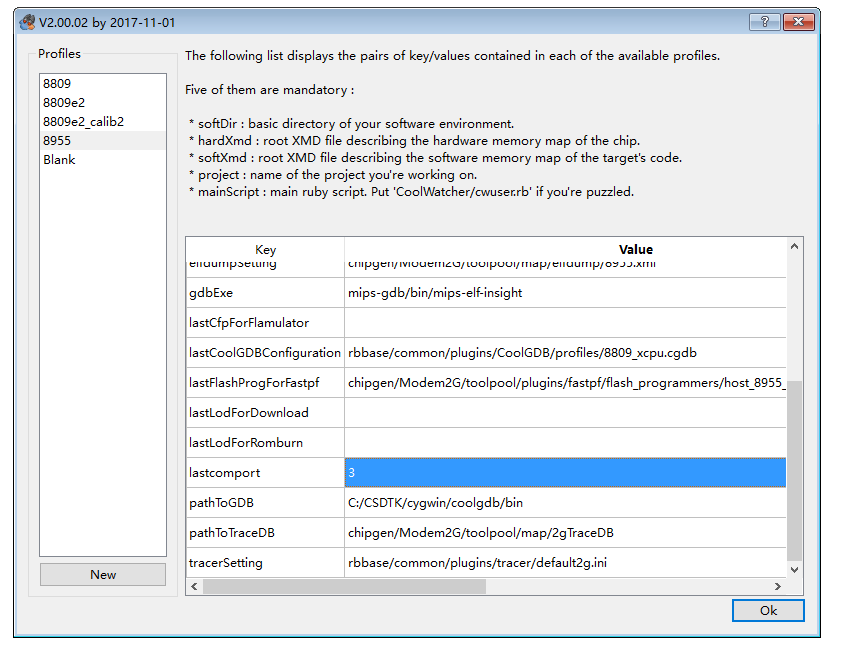 </br>
点击Ok
</br>
点击Ok等待连接成功,出现以下界面</br>
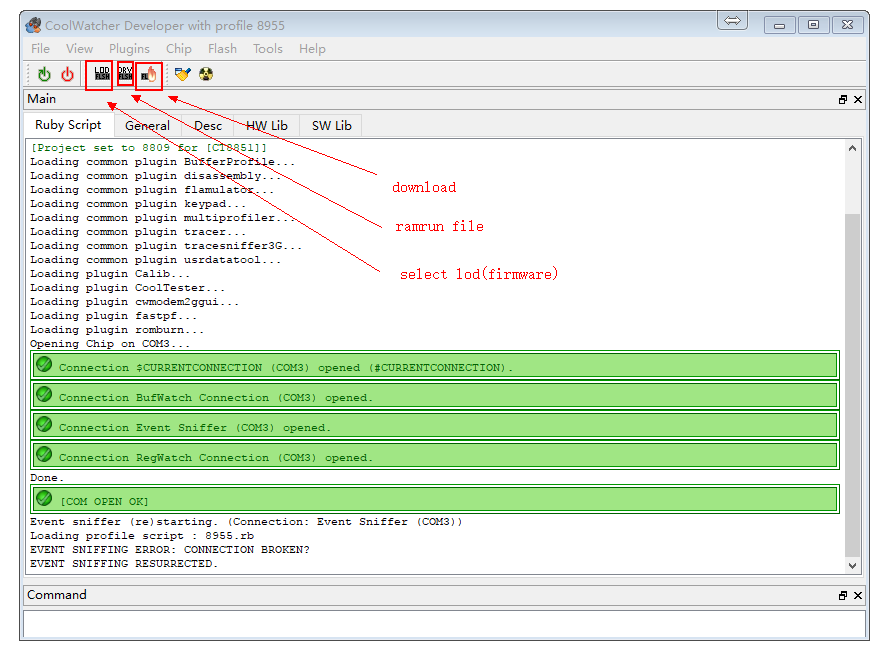 </br>
</br>如果出现连接失败的情况,请参考 coolwatcher 无法连接原因部分
如果第一次使用,需要点击DRY图标,选择名字包含
8955 ramrun spi32m .lod的文件(在工程platform/ramrun下或者coolwatchercooltools\chipgen\Modem2G\toolpool\plugins\fastpf\flash_programmers目录下)。 只需要设置一次,后面都会记住的点击下图中的lod图标,选择编译生成的固件,在工程hex目录下
.lod格式的文件,首次下载下载文件体积较大的.lod格式文件,后面为了加快下载速度只需要下载体积较小的固件文件即可点击 download图标,进行下载,正常效果如下图,右下角Command栏会有进度标志</br>
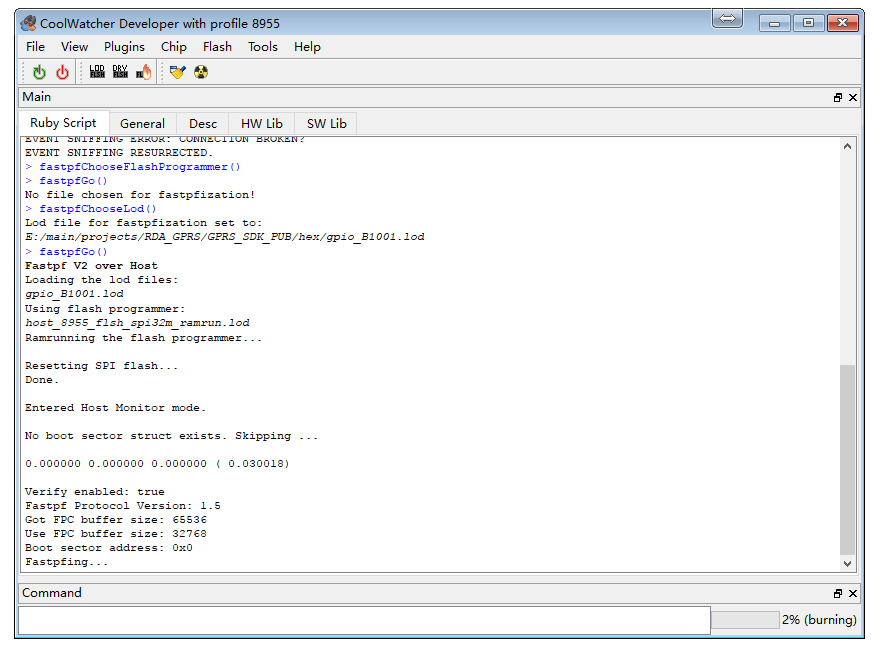 </br>
</br>如果下载失败,请参考 coolwatcher 下载失败原因部分
4. coolwatcher无法连接
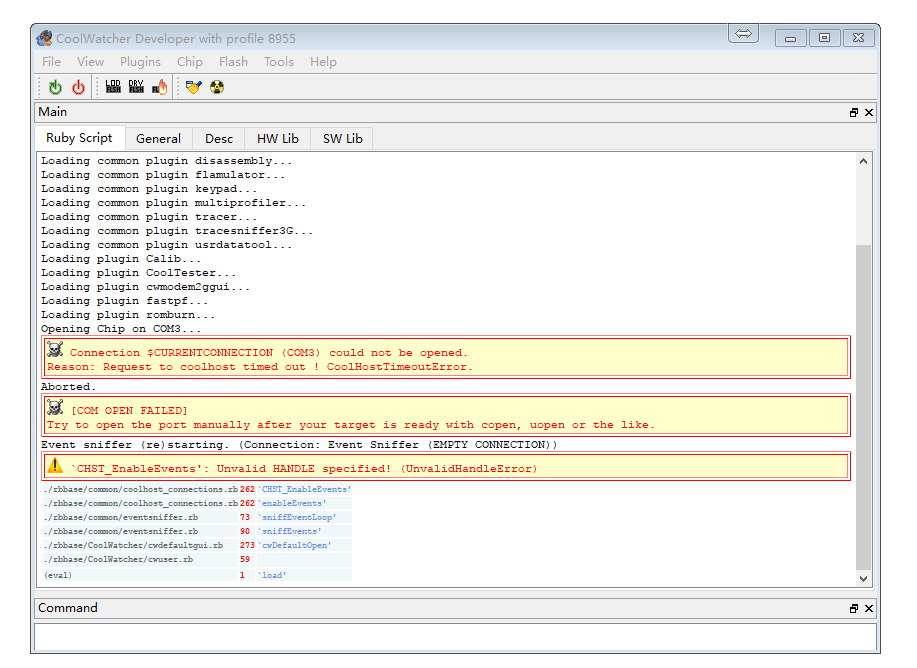
解决方法:
保证串口和模块已经连接(注意开发板上的USB口不是串口,下载串口是通过USB转串口模块连接
HST_RX和HST_TX引脚,注意是交叉连接,即GPRS模块的HST_RX连接USB转串口模块的TX)保证串口没有被其它软件占用
检查串口号是否选择错误,重新启动的时候设置串口号,或者不重启 点击右下角CoolHost图标来设置</br>
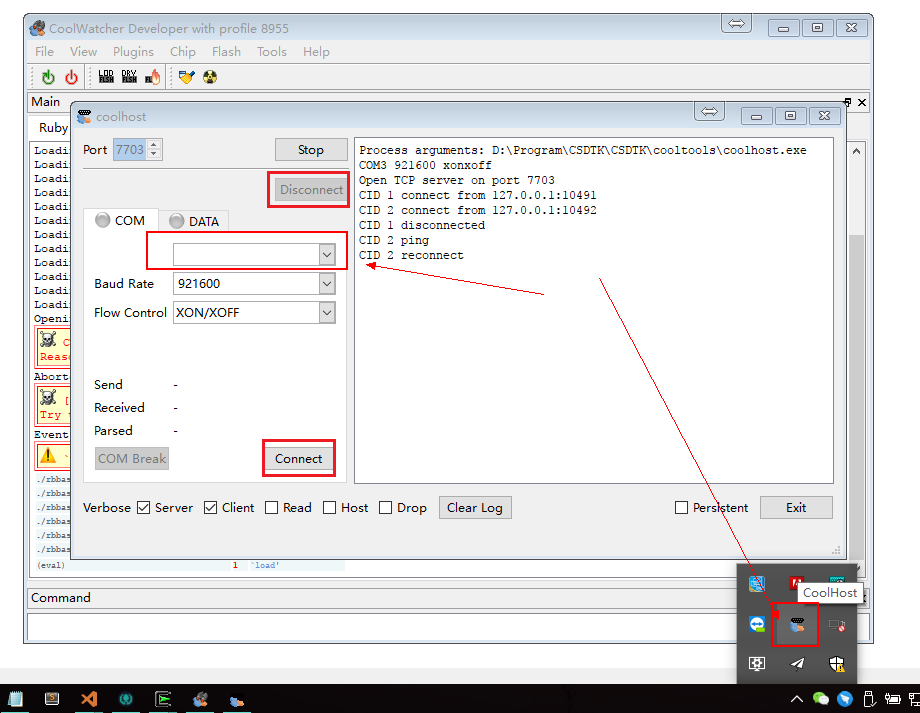
然后点击connect重新连接串口
5. coolwatcher无法下载
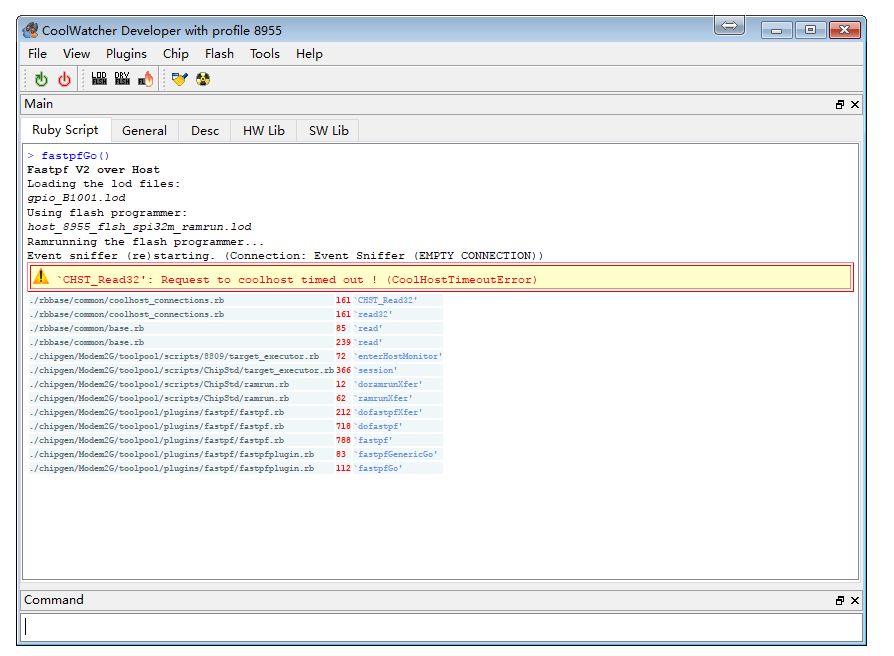
ramrun文件错误,分别尝试使用工程目录
platform/ramrun下 和 coolwatcherCSDTK\cooltools\chipgen\Modem2G\toolpool\plugins\fastpf\flash_programmers目录下的*_8955_*_spi32m_ramrun.lod有可能程序进入了休眠模式,按模块复位键复位后再下载
串口有可能掉了,任务栏右下角双击CoolHost图标重新连接串口,再下载
串口其它问题,拔掉USB转串口模块重新插入电脑,再进行上一步重新连接串口
程序中开机就进入了睡眠模式 或者 有线程使用了
while(1)死循环而且完全占用了资源,比如:void LoopTask(VOID *pData) { uint64_t count = 0; while(1) { ++count; if(count == 3000) { count = 0; Trace(1,"Test Test"); } } }解决: 按下模块复位键,在USB转串口模块数据传输指示灯闪烁(即模块已经启动并向串口发送数据)的一瞬间按下下载按钮即可,不行就多试几次 为了彻底防止这种问题,建议不要写这种程序,在循环中最好使用事件触发或者至少延时
OS_Sleep())一下,比如:void LoopTask(VOID *pData) { uint64_t count = 0; while(1) { ++count; if(count == 3000) { count = 0; Trace(1,"Test Test"); OS_Sleep(100); } } }或
void LoopTask(VOID *pData) { uint64_t count = 0; while(1) { ++count; if(count == 3000) { count = 0; Trace(1,"Test Test"); } } OS_Sleep(1); }或 事件处理
void AppMainTask(VOID *pData) { API_Event_t* event=NULL; while(1) { if(OS_WaitEvent(mainTaskHandle, &event, OS_TIME_OUT_WAIT_FOREVER)) { EventDispatch(event); OS_Free(event->pParam1); OS_Free(event); } } }
6. 调试
Tracer基本介绍及使用
- 查看debug信息:打开
Plugins->Active Tracer,界面及功能如下图
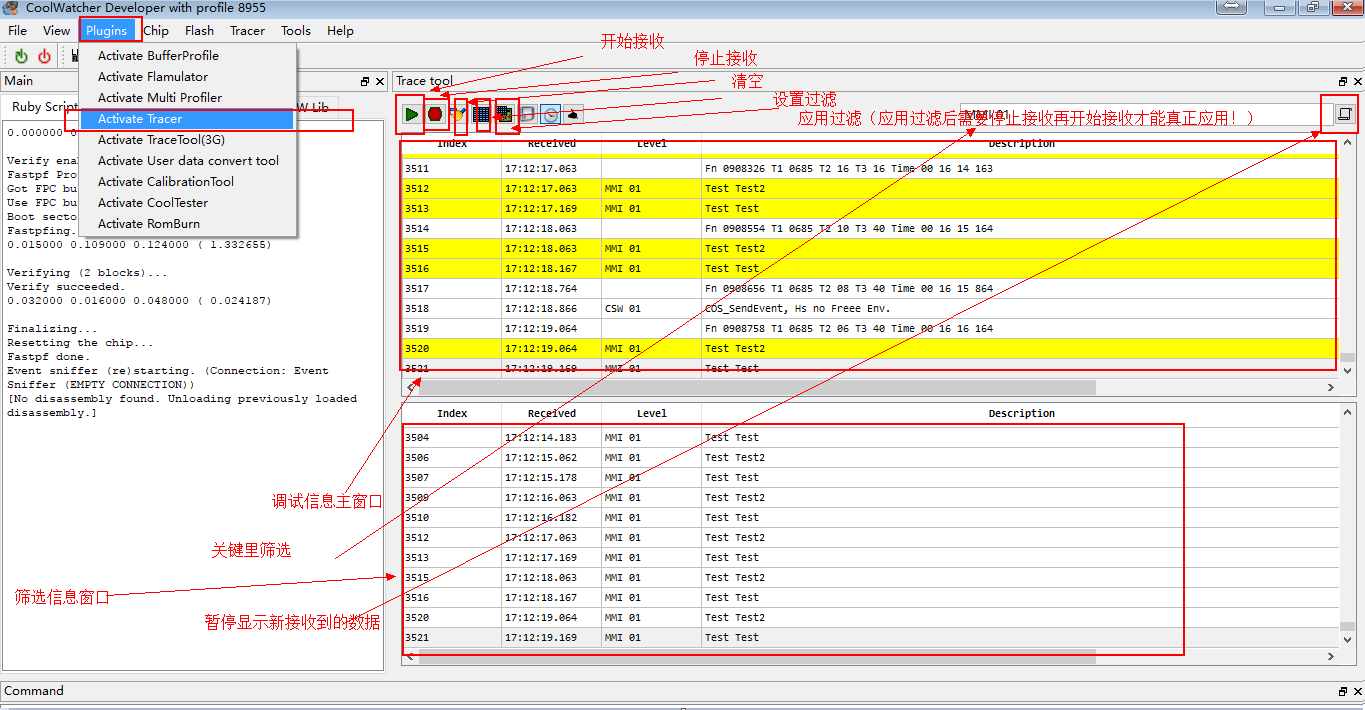
使用前需要设置Tracer,设置如下如1~6步:
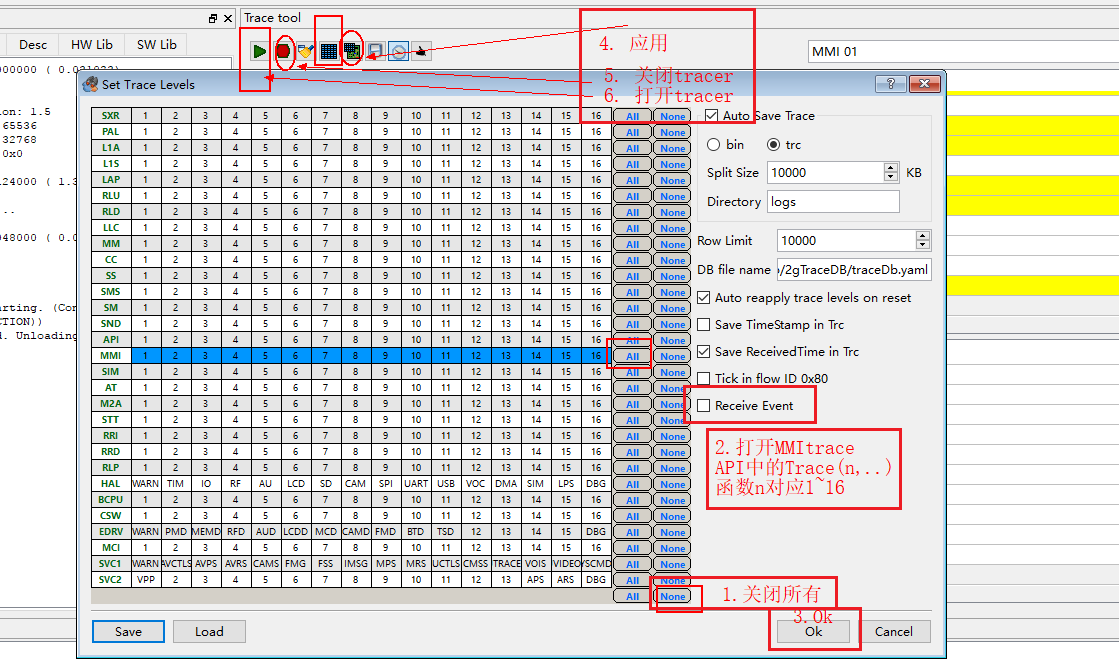
- 程序中需要输出调试信息可以调用
api_debug.h中的bool Trace(uint16_t nIndex,const char* fmt, ...)函数,其中nIndex就是对应tracer设置中的MMI 01~MMI 16
Tracer使用容易遇到的问题
- 有时候自己期望的调试数据没有显示,有可能是点了右上角的暂停显示最新的按钮,忘了关闭!!
- 刚开机的时候Trace模块可能还没启动完成,可能会出现开始部分信息没有打印的情况
死机处理
这里模拟了一个异常,空指针赋值的异常,一般出现这种问题都是指针乱飞的问题! 打开GBD,并设置选择elf文件
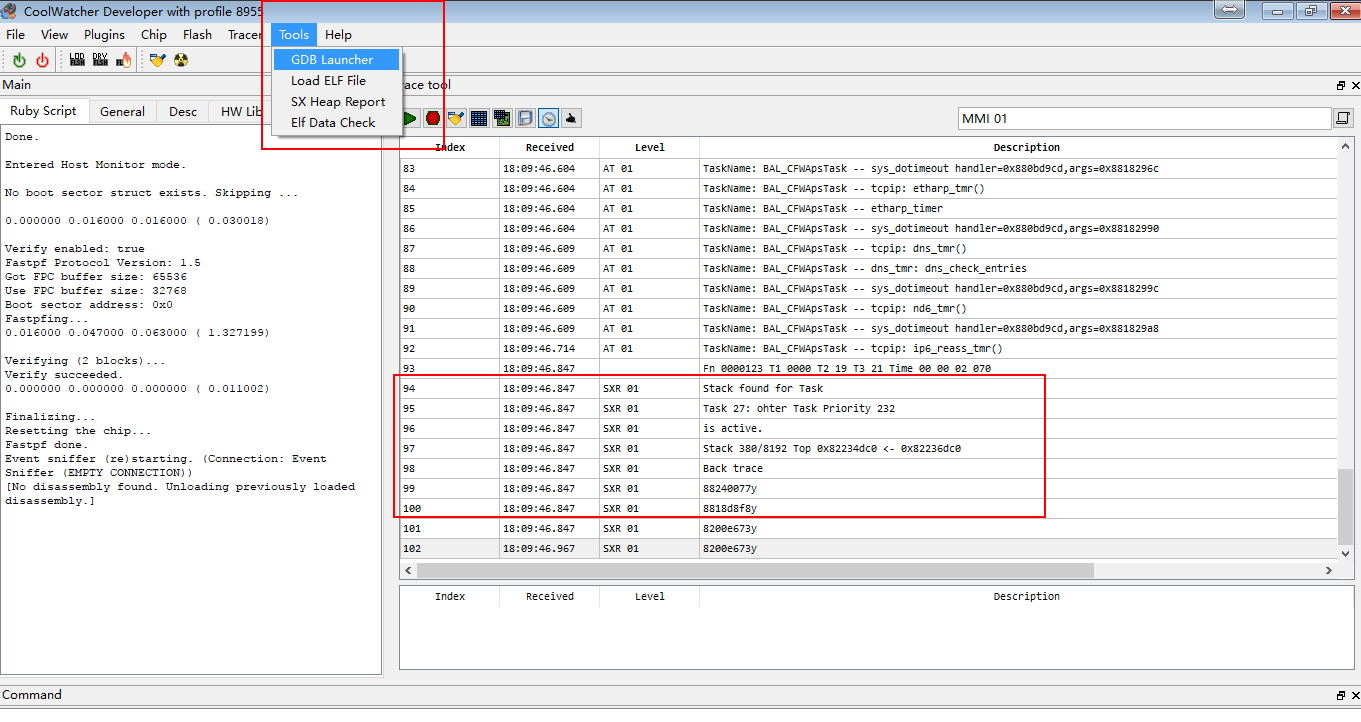
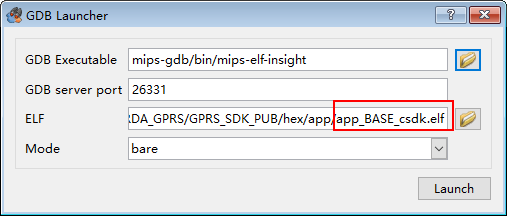
打开GBD终端,输入bt 或者bt f查看信息
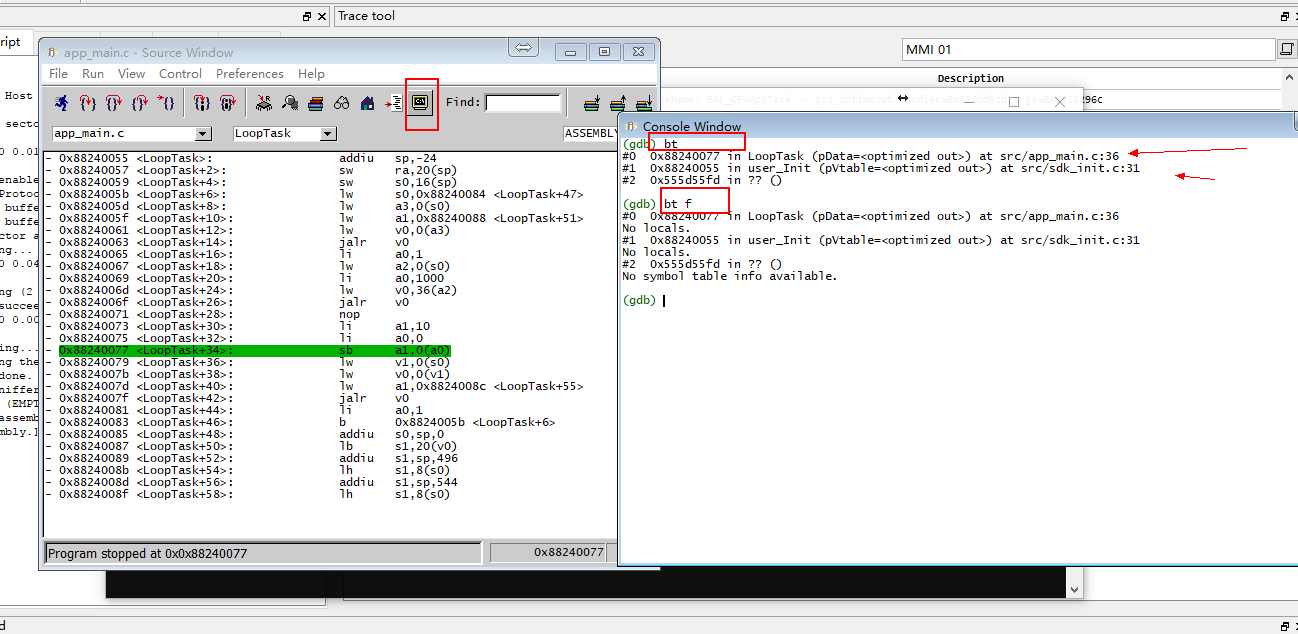
需要注意的是,这个GDB并不是在并不支持手动打断点功能,打断点需要在代码中写入断点语句才行,所以只用它来查看死机信息就行了,当死机后再用它!
如果觉得这个GDB调试功能不是很好用,可以用打印调试信息的方式来调试bug
如果遇到问题,参见文档中的常见问题,也可以在issue里找有没有先例